Palettes
Les sept palettes de TablEdit vous donnent un accès intuitif à de nombreuses fonctions du programme :
Les palettes peuvent être, soit flottantes, soit ancrées sur les bords de la fenêtre de l'application. Pour forcer une palette à flotter, sélectionnez sa poignée et déplacer la en maintenant pressée la touche [Ctrl]. Pour alterner entre l'état ancré et l'état flottant, double-cliquez sur la barre de titre ou la poignée. Pour forcer toutes les palettes à s'ancrer, cochez la case "Force Dock" dans les Options d'écran. Cette option ne prend effet qu'au redémarrage de TablEdit.
Les palettes, quand elles sont flottantes, peuvent être déplacées et, à l'exception des palettes Doigtés (Main) et Clavier, redimensionnées.
Pour redimensionner une palette placez le curseur sur le bord droit ou bas ou sur le coin inférieur droit de la palette jusqu'à ce que le pointeur de la souris se transforme en flèche.
Pour faire disparaître momentanément les palettes, la règle et les marqueurs, appuyez
La plupart des sous-palettes ci dessous vous donneront une description du bouton concerné quand vous cliquerez dessus.
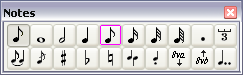
La palette "Notes" contient 20 boutons vous permettant de définir de nombreux attributs de la note ou des notes sélectionnées (la durée, le volume, l'orientation de la tige de note dans la portée, etc...) Le bouton enfoncé représente la durée courante tandis que le bouton correspondant à la durée de la note actuellement sélectionnée est entouré d'un rectangle violet.
En mode Durée automatique, le premier bouton représente la durée par défaut (celle qui serait appliquée en cas de saisie d'une nouvelle note). Il se modifie dynamiquement quand vous déplacez le curseur. Si à l'inverse une durée explicite a été sélectionnée, le premier bouton représente la durée courante et ne change pas tant que la durée courante n'est pas modifiée.
L'option avancée "Note Duration Quick Entry" permet, d'un seul clic de souris, d'appliquer à la fois la durée et l'attribut triolet ou pointé, ou bien de désélectionner ces attributs pour appliquer une durée simple.
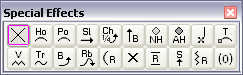
Cette palette vous permet d'affecter les principaux effets spéciaux aux notes sélectionnées. Pour accéder à tous les effets spéciaux et à la possibilité de les combiner vous devez utiliser la fonction {Notes | Effets spéciaux}. Le bouton enfoncé représente l'effet couramment sélectionné, celui qui sera appliqué aux notes si vous utilisez la touche de racourci [F3].
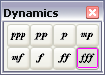
Ce réglage définit le volume relatif de la note. Le bouton correspondant à la nuance de la note actuellement sélectionnée est entouré d'un rectangle violet.
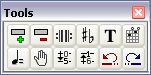
Cette palette contient différents boutons permettant d'utiliser les fonctions les plus courantes de TablEdit.
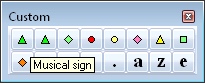
Les 16 boutons de la palette sont programmables. Pour les configurer, sélectionnez un élément dans la tablature et appuyez sur le bouton dans la palette tout en maintenant la touche [Ctrl]. A partir du moment où le bouton est configuré, il affiche un graphique correspondant à l'élément et vous permet d'insérer celui-ci où vous voulez et autant de fois que vous le souhaitez.
En maintenant enfoncée la touche [Maj] tout en cliquant sur le bouton, vous pouvez définir un texte descriptif qui s'affichera dans la bulle d'aide. Dans l'exemple ci-dessus, le texte "Fermata Up". La même procédure s'applique pour redéfinir un bouton.
Vous pouvez également affecter un caractère au bouton. Dans ce cas, le curseur doit être positionné sur un emplacement vide. Maintenez enfoncée la touche [Maj] tout en cliquant sur le bouton. Dans la boîte de dialogue, saisissez le caractère immédiatement suivi du texte explicatif, par exemple "+Incrémenter l'élément". Cela vous permet sans utiliser le clavier d'émuler la frappe de la touche [+]. Vous pouvez ainsi obtenir avec la souris la plupart des raccourcis clavier.
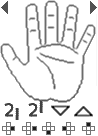

Cette palette vous permet de saisir rapidement la plupart des indications de doigtés sans toutefois offrir toutes les possibilités de la fonction {Notes | Attaque & Doigtés}.
Cliquer dans la paume de la main permet d'enlever tout doigté des notes sélectionnées.
La palette Doigtés existe sous deux formes : la forme réduite qui peut s'ancrer à côté des autres palettes et la forme agrandie qui est dynamique : elle affiche le(s) doigté(s) attachés à la note ou au marker couramment sélectionné. Pour changer la taille de la palette tirez simplement sur le bord droit.
Les symboles en bas de la palette vous permettent de positionner le doigté dans la portée de gauche à droite : par défaut à droite de la note - un peu plus à droite - au-dessous - à gauche - au-dessus.
Dans la forme réduite, ces symboles sont remplacés par des initiales : D (par défaut à droite de la note) R (un peu plus à droite) B (au-dessous) L (à gauche) A (au-dessus).

La palette Clavier vous permet d'abord d'entrer les notes en cliquant sur les touches du clavier. Lorsque TablEdit est en mode durée automatique, le curseur se déplace automatiquement en fonction de la durée pendant laquelle vous avez maintenu la touche enfoncée. Lorsqu'une durée courante a été fixée, le curseur se déplace conformément à cette durée. La palette met également en valeur la touche correspondant à la note sur laquelle se trouve actuellement le curseur. Le petit x marque la position du Do médian.