Menu Affichage
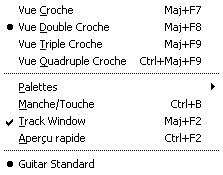 Le menu Affichage vous permet de changer directement les différentes échelles de "vues" qui déterminent la largeur des mesures sur votre écran.
Le menu Affichage vous permet de changer directement les différentes échelles de "vues" qui déterminent la largeur des mesures sur votre écran.
Il vous permet également de définir les différents éléments que souhaitez voir apparaître dans votre espace de travail.
Vue croche ... quadruple croche
Les quatre premiers éléments du menu représentent les quatre vues disponibles. Le mode croche vous permet de voir le maximum de mesures mais les notes et les autres éléments de la tablature tendent à se chevaucher. Pour un travail fin, vous devez utiliser le mode quadruple croche.
Note: Vous pouvez également changer de mode de vue en cliquant sur l'icône représentant une note à l'extrême gauche de la règle.
Palettes
Cette commande ouvre un sous-menu qui vous permet d'afficher ou cacher les différentes palettes disponibles. Vous pouvez aussi utiliser la commande Options->Ecran.
{Affichage | Manche / Touche} ouvre une fenêtre annexe qui est par défaut ancrée à droite de l'écran. Elle représente le manche, ou plus généralement la touche, de l'instrument. Le raccourci clavier [Ctrl]+[B] vous permet d'afficher ou d'occulter la fenêtre alternativement. Vous pouvez afficher le manche couché en ancrant sa fenêtre en haut ou en bas ou en sélectionnant l'option d'écran appropriée. Pour modifier la largeur du manche, modifiez la taille de la palette quand celle-ci est flottante. Au besoin, désancrez-la.
Si un capodastre a été assigné à l'instrument pour le module courant, il sera affiché sur le manche sur le fret fixé.
Vous pouvez saisir des notes à partir du manche. Elles seront insérées à la position sur laquelle le curseur se trouve actuellement.
Pendant la lecture MIDI, TablEdit affiche les doigtés sur le manche en temps réel.
Quand la lecture MIDI n'est pas en cours, TablEdit affiche les doigtés utilisés dans la mesure ou dans la sélection courante (en cas de sélection multiple).
Pour l'accordéon, TablEdit affiche une représentation graphique du clavier main droite. Les notes jouées en poussant ou en tirant le soufflet sont représentées avec des couleurs différentes. De même pour l'harmonica, TablEdit affiche un schéma des trous de l'instrument. Enfin, si le nom de la configuration de clavier commence par "Concertina", TablEdit affiche le clavier particulier de cet instrument.
Remarque : Ancrée à gauche de l'écran, la fenêtre affiche une représentation inversée du manche ou du clavier, correspondant à un accordage pour gaucher.

Cette fenêtre affiche les mesures comme une ligne de boutons. Ces boutons contiennent un carré vert si la mesure représentée contient au moins une note.
Les mesures sélectionnées sont représentées comme des boutons pressés.
En cliquant sur l'un de ces boutons, vous sautez immédiatement à la mesure que ce bouton représente. En maintenant le bouton gauche de la souris enfoncée vous pouvez sélectionner plusieurs mesures en même temps.
Le nom des modules est affiché à gauche en vert quand le module est est audible, en rouge quand il est muet. En cliquant dessus, vous pouvez couper ou remettre le son. Si vous appuyez simultanément sur la touche [Ctrl], tous les autres instruments sont coupés.
Les mesures complètes, c'est à dire celles dont la durée cumulée des notes et des silences correspond exactement à la signature rythmique, sont affichées en vert. Les mesures incomplètes sont signalées en jaune et les mesures excédentaires en rouge. C'est un moyen commode de vérifier la correction de la partition.
Cette commande crée une fenêtre secondaire qui affiche la mesure courante et les mesures adjacentes comme elles seront imprimées.
Ceci vous permet :
| - | de tester instantanément l'effet de toutes les actions d'édition |
| - | de visualiser et de jouer la tablature et ou la portée dans une fenêtre dépouillée. |
[Ctrl]+[F2] ouvre la fenêtre d'aperçu rapide. C'est l'affichage le plus simple possible et quand vous l'utilisez avec une application de capture vidéo (comme CamStudio) vous pouvez très facilement créer de jolies vidéos qui peuvent être partagées sur YouTube ou incluses dans vos propres supports de formation. [Ctrl]+[F2] une nouvelle fois fait disparaître l'Aperçu rapide.
Utiliser les deux triangles à gauche pour déplacer le système. Si vous maintenez la touche [Maj] enfoncée, le réglage varie par incréments de 10. Si vous maintenez la touche [Ctrl] enfoncée, le réglage varie par incréments de 100.
La fenêtre d'aperçu rapide peut être flottante ou ancrée. Ancrez la en la tirant vers le bord de la fenêtre principale de TablEdit. Rendez la à son état flottant en double cliquant sur sa "poignée" sur le bord gauche ou détachez la par la poignée en maintenant la touche [Ctrl] enfoncée.
La touche [F2] cache la règle, les marqueurs, les palettes flottantes, les notes en couleur, les signatures rythmiques des mesures Adlib et libres, et affiche les numéros de mesure comme ils le seront à l'impression. [F2] une nouvelle fois fait réapparaître les éléments cachés.
Mode capture
Si le mode dépouillé a été activé avec la touche [F2], redimensionner la fenêtre d'Aperçu rapide (ou la fenêtre principale de TablEdit elle-même) force un ratio de 16:9. Ceci permet d'obtenir une taille adaptée à la capture video.
Par ailleurs quand vous ouvrez la fenêtre d'aperçu rapide, elle affiche un écran d'accueil qui présente les informations de la partition en utilisant les polices définies dans Options->Polices.
Cliquez n'importe où dans l'aperçu pour modifier l'emplacement du logo ou pour le faire disparaître.
Quand vous lancez la lecture MIDI, l'écran d'accueil disparaît et la fenêtre commence à défiler. Quand la lecture s'achève, l'écran d'accueil réapparaît.
La liste des modules
Le dernier élément de ce menu est une liste de tous les modules compris dans la tablature courante. Les noms de module correspondent par défaut à l'instrument MIDI sélectionné pour chaque module. Le nom peut être cependant déterminé à votre convenance via {Partition | Instrument...}.