Werkzeugleisten
Es stehen Ihnen insgesamt sieben unterschiedliche Werkzeugleisten zur schnellen und einfachen Bearbeitung zur Verfügung:
Sie können die Paletten bzw. Werkzeugleisten überall hin bewegen und auch die Größe der Werkzeugleiste verändern. Eine Ausnahme bilden die Werkzeugleisten Fingersatz und Klavier, deren Größe nicht verändert werden kann.
Möchten Sie die Größe einer Werkzeugleiste verändern, klicken Sie auf eine der Ecken der jeweiligen Werkzeugleiste. Ziehen Sie jetzt bei gedrückter linker Maustaste, verändert sich die Größe.
Möchten Sie eine Werkzeugleiste bewegen, klicken Sie mit der Maus in die Titelleiste der Werkzeugleiste und halten die linke Maustaste gedrückt. Bewegen Sie nun die Maus an die Stelle, an der Sie die Werkzeugleiste haben möchten.
Sie können die Werkzeugleisten über das Menü {Ansicht | Werkzeugleisten} ein- oder ausblenden.
Die Position der Werkzeugleisten sowie deren aktueller Status (geöffnet/versteckt) wird immer automatisch mit dem Beenden von TablEdit gespeichert. Somit finden Sie den Bildschirm beim nächsten Start von TablEdit wieder genauso vor, wie Sie Ihn verlassen haben.
Wenn Sie die Funktionstaste [F2] gedrückt halten, können Sie die Werkzeugleisten und das Zeilenlineal so lange ausblenden. Diese erscheinen erst dann wieder, wenn Sie die Taste lösen.
Eine Beschreibung der einzelnen Werkzeugleisten finden Sie auch in der Beschreibung des TablEdit Bildschirms.
Die einzelnen Werkzeugleisten sind mit "Hotspots" versehen. Durch Anklicken eines "Hotspots"erhalten Sie eine detaillierte Beschreibung. Sie können auch in den folgenden Abbildungen über "Hotspots" Erklärungen zu der Bedeutung der einzelnen Schalter aufrufen.
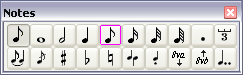
Die Werkzeugleiste "Noten" enthält Schaltflächen für alle möglichen Notenwerte, punktierte Noten, Vorzeichen und Einstellung der Notenhals Richtung. Wenn Sie das Optionsfeld "Schnelle Notendauereingabe" unter {Datei | Optionen...}>Erweitert ausgewählt haben, können Sie mit einem Mausklick auf die untere linke Ecke eines Notenwertes in der Werkzeugleiste Noten Triolen zuordnen.
Die aktuelle Auswahl wird als eingerastete Schaltfläche angezeigt. Ein Mausklick auf die untere rechte Ecke eines Notenwertes in der Werkzeugleiste Noten bewirkt die gleichzeitige Aktivierung von Punktierten Noten. Ein Mausklick in die obere linke Ecke des Notenfeldes deaktiviert Triole oder Punktierte Note wieder.
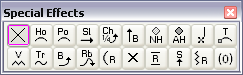
Diese Werkzeugleiste ermöglicht Ihnen den Zugriff auf die wichtigsten Spezialeffekte (für die meisten gibt es ebenfalls einen Tastenschlüssel ). Beachten Sie bitte, das nicht alle Effekte in dieser Werkzeugleiste aufgeführt sind. Weitere Effekte finden Sie unter {Noten | Spezialeffekte...}.
Die aktuelle Auswahl wird als eingerastete Schaltfläche angezeigt.
Sobald Sie eine Note markieren, der bereits ein Spezial Effekt zugeordnet wurde, wird diese mit einem lila Kästchen umrandet.
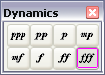
Diese Werkzeugleiste ermöglicht Ihnen, die Dynamik der einzelnen Noten Ihrer Partitur einzustellen. Zugeordnete Werte verhelfen Ihren Partituren während der MIDI Wiedergabe zu einem natürlicheren Klang.
Wenn Sie der markierten Note einen Dynamik Wert zugeordnet haben, erkennen Sie dies an der eingerasteten Schaltfläche in der Werkzeugleiste (in unserem Beispiel wurde "fff" = Forte Fortissimo gewählt).
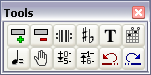
Diese Werkzeugleiste erleichtert den schnelle Zugriff auf globale Funktionen wie Texteingabe, eigene Akkord Diagramme, Wiederherstellen und Rückgängig machen usw.
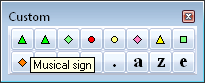
Die 16 Schaltflächen dieser Werkzeugleiste sind programmierbar. Um diese individuell anzuordnen, wählen Sie ein Element in der Tabulatur aus und drücken Sie die gewünschte Schaltfläche der Werkzeugleiste bei gleichzeitigem Halten der [Strg] Taste. Die so angeordnete Schaltfläche zeigt das Zeichnen des zugehörigen Elements an. Dies wird die Eingabe dieses Elements vereinfachen und beschleunigen.
Mit Festhalten der [Shift] Taste und Klicken der Schaltfläche, können Sie eine zusätzliche Beschreibung erstellen, welche im Tooltip angezeigt wird. Bei o.a. Beispiel wurde der Text "Fermata Up" eingeben.
Sie können der Drucktaste auch ein Buchstabe zuordnen. In diesem Fall muss der Cursor auf einer leeren Stelle stehen. Halten Sie die Taste [Maj] gedrückt, während Sie auf die Schaltfläche klicken. Geben Sie in das Dialogfeld das Buchstabe ein, dem unmittelbar der erläuternde Text folgt, z.B. "+Element vergrößern". Auf diese Weise können Sie den [+]-Tastendruck emulieren, ohne die Tastatur zu benutzen. Auf diese Weise können Sie die meisten Tasten Schlüssel mit der Maus erhalten.
Dieselbe Technik wird angewandt, um eine Schaltfläche neu zu programmieren oder umzubenennen.
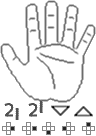
Diese Werkzeugleiste ermöglicht Ihnen, Angaben zur rechten und linken Hand in Ihre Partituren einzugeben. Sie können hier sowohl den Fingersatz der linken Hand als auch die Anschlagrichtung der rechten Hand definieren. Weitere Hilfen Dazu finden Sie im Menü {Noten | Anschlag Richtung & Fingersatz...} oder Tastenschlüssel [Strg]+[F].
Diese Funktion ermöglicht Ihnen die Festlegung eines Fingersatzes für die linke Hand. Klicken Sie mit der linken Maustaste auf einen der Finger des Hand Symbols in der Werkzeugleiste. Wenn Sie einen der Finger anklicken (linke Maustaste), erscheint unter der aktuell ausgewählten Note die entsprechende Nummer für den Finger (0...4) innerhalb eines Kreises. Wenn Sie einen der Finger der stilisierten Hand mit der rechten Maustaste anklicken, erscheint unter der aktuell gewählten Note die entsprechende Abkürzung als Buchstabe. Voreingestellt sind die üblichen Bezeichnungen T, I, M, A. Im Menü {Datei | Optionen}>Einstellungen können Sie diese Bezeichnungen jedoch auch durch eigene ersetzen.
Die vier kleinen Symbole ganz unten haben folgende Bedeutung: Die zwei Symbole links dienen dazu, Anweisungen für die Finger der rechten Hand zu bestimmen, die beiden rechts dienen zur Festlegung der Anschlagsrichtung der rechten Hand.
Anders als in der klassischen Musik, die die Anweisungen für die rechte Hand mit Buchstaben (TIMAO) vorsieht, findet man in vielen Tabulaturen eine vertikale Linie, die einen Anschlag mit dem Daumen der rechten Hand bezeichnet. Diese können Sie mit dem zweiten Symbol unten rechts erzeugen.
Ein Mausklick auf das Zentrum der Handfläche löscht alle Fingersatzangaben des markierten Bereiches.
Die Palette zeigt die Fingersätze, welche der ausgewählten Note oder dem ausgewählten Marker zugeordnet sind
Sie können die Größe der Palette durch Ziehen am rechten Rand doppelt.

Mit Hilfe dieser Werkzeugleiste können Sie Noten durch einen Mausklick auf die Tasten des Keyboard in Ihre Partitur einfügen. Wenn Sie TablEdit im Modus Notenwert-Automatik betreiben, bewegt sich der Cursor automatisch über die Entfernung weiter, die der Zeit entspricht, die Sie die Taste des Keyboards (und Maustaste) gedrückt halten. Haben Sie die Option aktuelle Dauer festgelegt, wird der Cursor jeweils nur über diese Zeit bewegt.
Diese Palette sorgt ebenfalls dafür, daß Sie den Namen des auf dem Keyboard gewählten Tones in der Statusleiste ablesen können.
Auf der Taste mit dem kleine schwarzen "x" Kreis befindet sich der Ton A = 440 Hz, auf der kleinen Taste mit dem schwarzen Kreis befindet sich das mittlere C.