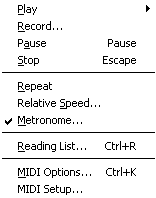MIDI Menu
|
The items in the menu shown here to the left contain controls having to do with the playback of tablatures, MIDI setup and settings. In addition, it provides access to the Reading List which controls the playback order of the different sections of a tune. It also contains several functions designed to be of assistance when learning new tunes.
|
This button (or its shortcut [Space bar]) plays from the exact cursor position (or from the beginning of the current measure if the [shift] key is pressed) up to the end of the score (including all repeats, da Signos, etc indicated by the "Reading List"). If there is an extended selection, TablEdit plays all the notes in the horizontal bounds of the selection.
A long press opens a sub-menu, allowing you to select which portion of the current tablature is to be played back.
[F10] "This measure only" plays only the measure in which the cursor is currently located.
[F11] "Selection only" plays back a selected block of notes. No limitation is imposed on the size of the block.
[F12] "All" plays back the entire tablature from first to final measure no matter where the cursor is located when the command is selected.
The "Monitor" item allows MIDI playback to be controlled from the keyboard. Once launched, TablEdit plays the first note and then waits for you to press [![]() ], [
], [![]() ], [
], [![]() ] or [
] or [![]() ] to advance or rewind the tablature.
] to advance or rewind the tablature.
To prevent a module from being played, you need to remove the check mark of that module in the MIDI Options dialog box. With a little skill, you can do the same thing very quickly without opening the dialog box by clicking on the small green or red light above the button corresponding to the module. The keys [1] to [9] can also be used to achieve the same result.
When TablEdit encounters the text "%Show" in a given module during playback, this module is automatically activated and the played measure becomes the first measure on the screen.
The appearance of the tool bar changes during playback:
![]()
![]() Pause
Pause
This does pretty much what you would expect it to do. Selecting this item or pressing [Pause] or clicking on the button of the same name will pause playback. Selecting the item (or pressing [Pause]) a second time restarts playback from the point where it was paused.
![]() Stop
Stop
Immediately stops MIDI playback. Playback can be resumed by re-selecting "Play" from the menu, pressing the ![]() button or pressing [Space bar].
button or pressing [Space bar].
![]() Rewind
Rewind
Rewinds to the beginning of the sequence and resumes playback.
The ![]() and
and ![]() buttons allow you to quickly advance or rewind the MIDI playback. The keys [
buttons allow you to quickly advance or rewind the MIDI playback. The keys [![]() ] and [
] and [![]() ] have the same effect.
] have the same effect.
You can also use the scroll bar at the bottom of the TablEdit window to forward or rewind the tablature by measure.
Clicking with the mouse on any part of the score during playback restarts playback from that point. Clicking on an inactive module suspends playback and activates this module. If the [Ctrl] key is pressed, the module also becomes soloist. A second click restarts MIDI playback.
Record...
This command is only enabled if a MIDI-In driver is available and has been selected via the MIDI Setup dialog. It allows you to configure the MIDI recording.
Repeat
"Loops" the tablature for continuous replay. You can also activate the repetition mode by clicking on the ![]() icon to the right of the time counter.
icon to the right of the time counter.
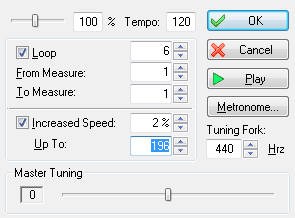
This function allows you to vary the playback speed of a piece in percentual increments of your own choosing. Eventual tempo changes within the tablature are automatically converted. The converted tempo change is displayed for informational purposes, only. This allows you to learn a tune more comfortably.
TablEdit also allows you to select specific measures to repeat.
If the "Increased speed" option has been selected, the playback tempo is increased at each repetition until it reaches the percentual limit shown in the "Up to:" field.
The [-] et [+] keys change the relative speed when the MIDI playback is running.
Changing the value labeled "Tuning Fork" allows you to modify, in real time, the pitch of the MIDI output to make it finely match the tuning of your instrument.
Changing the value labeled "Master Tuning" allows you to modify the pitch of the MIDI output in real time.
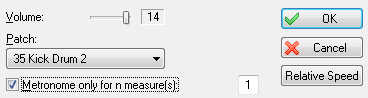
This simple dialog provides you with a metronome to mark time. There are three settings that can be made here:
"Volume" allows you to set the MIDI volume for the metronome. You turn the metronome off by setting the volume to "0". The metronome can also be activated, while the tab is playing back, by clicking on the ![]() icon to the right of the time counter.
icon to the right of the time counter.
The "Patch" popup menu allows you to select the sound to be used for it from the list of percussion instruments supported by your sound card.
The final item in this dialog is the "Metronome only for n measure(s)" check box. If this is selected, TablEdit will initiate the metronome for the indicated number of measures prior to commencing MIDI playback. The default value is for a single measure but this can be increased in the field to the right, giving you time to pick up your instrument and to feel the required tempo.
Selecting this item opens the "Reading List" dialog.
Selecting this option opens the dialog of the same name. This where you make the basic MIDI settings to be used for your tablatures.
Selecting this option opens the dialog of the same name. This where you define the MIDI driver to play or to record your tablatures.