MIDI Setup

MIDI Out
The combo box in this dialog allows selection of the driver to be used by TablEdit for MIDI playback.
Indeed TablEdit does not create the sound, TablEdit sends instructions to your MIDI driver and it creates the sounds you hear.
Most PCs have more than one MIDI driver installed, so if you do not hear any sound on playback or are unsatisfied with the quality of the sound then test each of the installed MIDI drivers in the pulldown menu of the MIDI Setup dialog box to find which one sounds best to you.
If you are not satisfied with the results of any of the MIDI drivers that are installed on your computer then there are third party drivers available from companies such as Roland and Yamaha that can be quite effective.
TablEdit uses the MIDI driver only when it needs it. So it's possible to work with another music program while TablEdit is running.
Note: If you don't hear anything when you start the playback, it's maybe necessary to reconfigure Windows to be able to play MIDI music.
This is what you have to do in Windows XP:
| 1. | Click on the Start menu in your task bar and select Settings>Control Panel. Then double-click on the Sounds and Multimedia applet icon. |
| 2. | This will open the Sounds and Multimedia Properties dialog. Select the Audio tab. |
| 3. | Click on [Volume] in the Sound playback portion of the dialog in order to display the Volume Control panel. |
| 4. | If the Mute check box for "Synth SW" is checked, uncheck it. |
And in Windows 7, 8 and 10:
| 1. | Click on the Start menu in your task bar and select Settings>Control Panel. Then double-click on Hardware and Sound. |
| 2. | This will open the Sound Properties dialog. Select the Playback tab. |
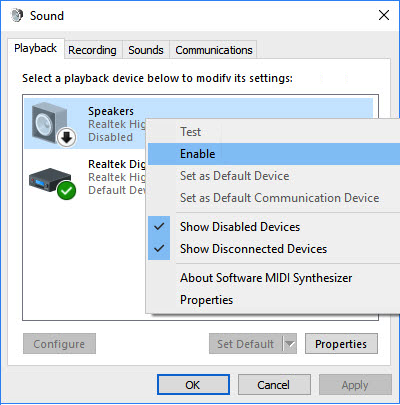
| 3. | If the "Speakers" item is disabled, enable it. If the "Speakers" item does not even appear, right click on the list and check "Show Disabled Devices". |
You can directly jump to step 3 by clicking the "Multimedia Properties..." blue link at the bottom of the dialog.
MIDI In
This drop-down list allows you to select the external MIDI source (MIDI keyboard, MIDI guitar or synthesizer) from which you wish to record.
Once you've selected the external source, the ![]() button, which allows MIDI recording to begin, will be displayed in the Tool Bar.
button, which allows MIDI recording to begin, will be displayed in the Tool Bar.
Replace the basic Windows synthesizer with VirtualMIDISynth from CoolSoft
The sound of MIDI playback often lacks realism.
This is due to the limitations of the basic Windows synthesizer responsible for interpreting MIDI events.
You can considerably improve sound quality by replacing it with another, free, more powerful synthesizer, especially one capable of managing "sound banks" containing samples of real instrument sounds.
VirtualMIDISynth installs itself as a new MIDI output device under Windows, so its use is totally transparent and doesn't prevent you from keeping your basic Windows synthesizers. On the contrary, it can even correct an incorrect configuration.
To make it work, you'll need to download a sound bank. The VirtualMIDISynth website offers a selection of these.