Textes
TablEdit vous permet d'inclure jusqu'à 512 textes différents de 256 caractères maximum :
| paroles d'une chanson, |
| nom des accords, |
| indications d'exécution, |
| indications de doigtés dans la tablature (voir aussi la fonction Doigtés) |
| doigts de la main droite (P, I, A ou M) |
| doigts de la main gauche (0=pouce, 1=index, etc...) |
Le texte est matérialisé à l'écran par un petit triangle de couleur et d'orientation différentes selon la position de base du texte (ou ancrage) (![]()
![]()
![]() ). Pour agir sur le texte vous devez sélectionner ce marqueur.
). Pour agir sur le texte vous devez sélectionner ce marqueur.
Pour insérer un nouveau texte dans la partition
Positionnez le curseur à l'emplacement voulu dans la tablature puis :
| tapez [Ctrl]+[T] ou sélectionnez {Edition | Textes...}. Quand la boîte de dialogue "Textes" s'ouvre, sélectionnez un texte existant (ou créez-en un nouveau) et appuyez sur le bouton [Insérer]. |
| en tapant [T] à partir d'un emplacement vide, vous ouvrez directement la boîte d'édition de texte et vous pouvez alors créer un nouveau texte et l'insérer en un seul mouvement. |
Si toutes les cordes de la tablature sont occupées par des notes (cas d'un accord sur les 6 cordes d'une guitare par exemple), vous pouvez passer en vue quadruple croche et insérer le texte à l'emplacement disponible immédiatement adjacent à la position de l'accord.
Le texte est affiché (et imprimé) au-dessus (![]() ) ou au-dessous (
) ou au-dessous (![]() ) de la tablature, dans la tablature ou au-dessus de la portée (
) de la tablature, dans la tablature ou au-dessus de la portée (![]() ). Ce choix est effectué dans la boîte de dialogue Format. Les textes situés relativement à la portée ne sont affichés ou imprimés que si la portée est visible. Inversement, les textes relatifs à la tablature ne sont pas affichés si seule la portée est visible.
). Ce choix est effectué dans la boîte de dialogue Format. Les textes situés relativement à la portée ne sont affichés ou imprimés que si la portée est visible. Inversement, les textes relatifs à la tablature ne sont pas affichés si seule la portée est visible.
Le texte peut être composé de plusieurs lignes. Pour insérer un saut de ligne tapez [Maj]+[Entrée].
Pour éditer un texte existant
Il y a plusieurs possibilités :
| Tapez [Ctrl]+[T] ou sélectionnez {Edition | Textes...}. Dans la boîte de dialogue "Textes", sélectionnez le texte à modifier. Le texte s'affiche dans la zone d'édition de texte à droite où vous pouvez le modifier à votre convenance. Vous pouvez aussi double-cliquer dessus pour l'éditer directement dans la liste. |
| Positionnez le curseur sur le marqueur correspondant au texte à éditer dans la tablature puis tapez [T]. Vous ouvrez directement la boîte d'édition de texte et vous pouvez modifier le texte correspondant. |
| Cliquez sur le texte à l'écran. Modifiez-le, puis cliquez n'importe où ailleurs pour valider votre saisie. |
Notez que les modifications seront répercutées chaque fois que le texte est utilisé dans la tablature.
Pour supprimer un texte dans la partition
Pour supprimer un texte, positionnez le curseur sur le marqueur et tapez simplement [Suppr]. Cette action n'a pas d'effet sur la chaîne de caractères à laquelle faisait référence le marqueur supprimé. Le texte reste en mémoire dans la liste du Gestionnaire de textes et peut être réutilisé ailleurs.
Pour mettre un texte en forme
L'outil de base est la boîte de dialogue {Edition | Format...}.
Vous n'aurez pas forcément à redéfinir le format chaque fois que vous saisirez un texte. En effet, les derniers règlages effectués dans la boîte de dialogue Format sont mémorisés et seront appliqués aux éléments de même type que vous allez insérer. Par exemple si vous avez formaté un texte avec la police Tablature au dessus de la portée, tous les textes que vous créerez seront en police Tablature au dessus de la portée
Cependant si vous voulez utiliser des variations de police, vous devrez préfixer le texte par :
| - | &b pour forcer le texte en gras (&B pour supprimer le gras) |
| - | &i pour forcer le texte en italiques |
| - | &u pour souligner le texte |
Les caractères spéciaux sont des textes un peu particuliers. Ils ne sont pas affichés dans le boîte de dialogue "Textes". TablEdit les crée automatiquement lorsque vous saisissez un texte d'un caractère ou un nombre inférieur à 65536 à l'aide de la boîte de saisie rapide de texte [T]. Mais vous pouvez toujours entrer un texte d'un caractère dans le gestionnaire de texte. Un caractère spécial est représenté par un signe distinctif ![]() .
.
Pour modifier ce caractère spécial, il suffit de double-cliquer sur le marqueur ![]() ou de le sélectionner et de taper [Entrée].
ou de le sélectionner et de taper [Entrée].
La boîte de dialogue "Textes"
La boîte de dialogue affiche dans la liste tous les textes déjà définis. Les textes présentés dans la liste peuvent être effectivement insérés une ou plusieurs fois dans la partition. Les textes qui ne sont pas utilisés dans la partition sont grisés dans la liste.
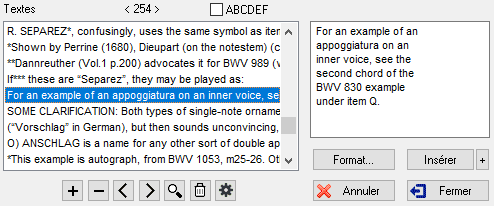
Cette boîte de dialogue vous permet :
| de créer un nouveau texte. |
| de supprimer un texte de la liste. Dans ce cas TablEdit, en mettant à jour les renvois-texte dans la tablature, supprimera ceux qui se rapportent au texte supprimé. Le bouton |
| d'extraire à partir d'un autre fichier de tablature créé par TablEdit, les textes définis dans ce fichier. Si le fichier sélectionné est un fichier texte standard, la fonction Extraire récupérera chaque ligne de ce fichier comme un nouveau texte. |
| de supprimer de la liste les textes qui ne sont pas utilisés dans la partition. |
| > | de sélectionner le texte suivant dans la liste. Par la même occasion la première occurrence trouvée est sélectionnée dans la tablature. |
| < | de sélectionner le texte suivant dans la liste. |
| de rechercher dans la tablature les occurrences du texte actuellement sélectionné dans la liste. Vous pouvez ainsi utiliser les textes comme des signets pour naviguer dans une vaste tablature. |
| la case à cocher "ABCDEFG" vous permet de trier par ordre alphabétique les textes, qui par défaut sont affichés dans l'ordre où ils ont été saisis. |
Le bouton [Annuler] permet d'annuler toutes les modifications que vous avez faites aux textes enregistrés dans la liste.
Le bouton [Fermer], comme son nom l'indique, ferme simplement la boîte de dialogue.
Le bouton [Insérer] insère le texte actuellement sélectionné dans la liste à la position courante du curseur. Le bouton "+" ouvre un sous menu qui vous permet de choisir la position relative du texte sans passer par la boîte de dialogue Format.
Le bouton [Format...] ouvre la boîte de dialogue correspondante, ce qui vous permet de gérer les modalités d'affichage du texte. Ce bouton n'est actif que si le curseur est actuellement positionné sur un marqueur de texte.
Par exception, la boîte de dialogue Textes, quand elle est ouverte, vous laisse la possibilité de vous déplacer dans la tablature et d'effectuer des sélections.
Conseils :
Vous pouvez définir un texte comme non imprimable en sélectionnant son marqueur et en tapant [p]. Ce texte ne sera affiché qu'à l'écran.
TablEdit analyse les textes et convertit les caractères # et b en symboles musicaux quand il reconnaît le texte comme étant un nom d'accord. Le caractère # est toujours converti. Quand le caractère b n'est pas reconnu, vous pouvez forcer la conversion en entrant un point juste après le b (par ex. Bb.maj7).
Pour aligner les syllabes des paroles d'une chanson sur les notes de la mélodie dans une mesure donnée, insérez un texte au début de la mesure, saisissez les paroles qui correspondent à la mesure et ajoutez au début du texte le caractère '>'. La fonction {Partition | Paroles} permet de gérer les paroles au niveau de la partition, instrument par instrument.
Certains textes sont reconnus comme des macros par TablEdit et produisent un effet particulier :
| - | %8va |
TablEdit reconnaît les noms de fichier pourvu qu'ils soient au format "c:\répertoire\monbitmap.bmp" (les deuxième et troisième caractères sont essentiels). TablEdit chargera alors le fichier image correspondant et l'affichera dans la partition à l'emplacement voulu.
Certains caractères non ASCII s'affichent dans la liste sous la forme d'un code hexadécimal (par exemple \x99\x9b\x9c). C'est en particulier le cas des textes destinés à être formatés avec la police de symboles musicaux (voir la table de caractères de la police tef265_2.ttf. Il est toujours possible de saisir un caractère quelconque sous la forme "\x40", ce qui s'affichera un @.
Voir aussi: http://el-kay.com/tabledit/fr/PlayingEffects_f.htm