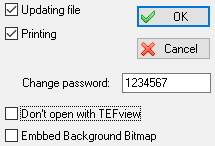File Menu
The File menu is the menu from which you control file, printout and import/export operations. It also gives access to the TablEdit "Languages" options and the Tablature Manager. Some of the items it contains lead to further sub-menus. Note that the "hotkey", if there is one, for each function is displayed to the right of the menu selection.
New...
Selecting "New..." from the File menu will call up the dialog illustrated below.
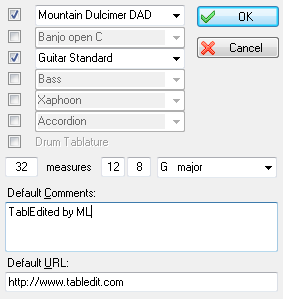
This dialog provides you with an opportunity to create multiple instrument modules from the outset. When the dialog opens, the six combo boxes and the item "Drum Tablature" are greyed out (inactive). Simply clicking on [OK] without selecting anything will create a empty tablature grid to which are assigned the attributes of the first instrument of the preceding window. Thus, if the already open tablature was set up for a 6-string guitar (steel) the empty grid will be set up for the same instrument.
Clicking on any of the check boxes along the left side of the dialog will activate that, particular combo box. This, then, allows the creation of up to six instrument modules plus, optionally, one "Drum Tablature" module. Once activated, clicking on the small, arrow-shaped icons at the right-hand end of the text field opens the combo box list which contains a list of all the standard instrument configurations built into TablEdit. The configuration names should not be confused with MIDI voices/instruments. These can be set up separately in the MIDI Options dialog. You can also set the number of measures to be created, the time and the key signature. At last, you can define the default comment and the default URL that will be inserted in the Title Information.
[Ctrl]+[N] or clicking the ![]() "New" button on the toolbar does not display the "New Tablature" dialog box. It simply creates an empty clone of the first module of the current tablature. This is particularly interesting for those who use an instrument with a particular configuration (accordion, pedal steel guitar, lute, etc...).
"New" button on the toolbar does not display the "New Tablature" dialog box. It simply creates an empty clone of the first module of the current tablature. This is particularly interesting for those who use an instrument with a particular configuration (accordion, pedal steel guitar, lute, etc...).
Open
The TablEdit files
This allows the opening of a previously created tablature (*.tef) or Chord Catalog (*.cat) file.
You can also open multiple files in a single operation by keeping [Ctrl] held down while selecting the files to be opened in the file selector. The original window will, initially, be hidden behind the new one. To view both (or all, within reason) files at the same time, you will have to select an appropriate display type from the "Window" menu.
You can also double-click on the *tef file of your choice directly in the Windows file explorer. This will launch TablEdit with the chosen file as its initial selection. The installer automatically associates *.tef files with TablEdit but you can also configure manually the TEF File type association by following this procedure.
The other files
TablEdit also allows files created by GuitarPro, PowerTab, Bucket o'Tab - Tabestry or TabRite to be opened.
In order to open these files, simply select the appropriate extension in the "File type" combo box.
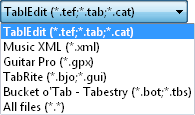
TablEdit is capable of importing all the important elements of these files: number of strings, tuning, notes and special effects. TablEdit is also capable of reading files in the MusicXML format, all you have to do is select the .xml extension in the "File type" combo box.. TablEdit takes care of compressed xml (mxl file).
The compressed files
TablEdit is able to open TablEdit files contained in a compressed file (.zip). If there is only one file, TablEdit automatically opens it. If there are several, TablEdit offers you to choose the file to open. If there are none, you will receive a warning message.
The workbooks .tew
Workbooks are simply a list of files saved using the { Window | Save as workbook } command. When you open a workbook, all currently open files are first closed and then files listed in the workbook file (*.tew) are opened. The files opened from a workbook are not listed under recent files, as this would be redundant.
This is a list of the last few scores opened by TablEdit. This list contains the last eight tablatures opened. Clicking on the word "More..." at the bottom of the list will open the Tablature Manager and bring up a much larger list. Both lists include the complete search path to the scores they contain. Clicking on any of the names in the list will load the requested score. If the currently open score has been modified without being saved, you will be asked if you wish to do so before the new score is opened.
Note that if you keep [Ctrl] held down when selecting a file from this list it will be opened in a new window without asking whether you want to save the previously open score.
The last feature of this section of the menu is a list of the last three folders from which score were opened. Clicking on any of the items in this list automatically opens the "Open" file finder on the indicated folder so that you can select a tablature file. Keeping [Ctrl] held down when selecting one of these folders opens the "Save as..." dialog.
This sub-menu can also be accessed from the tool bar by holding the left mouse button held down while clicking on the "Open" icon.
Save
This saves any changes you've made to the open tablature. If you attempt to exit the program or load another tablature without first having saved such changes, you will be asked if you wish to do so before the requested operation is carried out.
The Security dialog box (accessible from Title Information) offers you the option of protecting your file against subsequent saving and/or writing and/or printing by others.
|
You can protect your score: - against modification (Updating) - against printing (Printing). - against opening by TEFview To remove the protection, simply clear all radio buttons or set the password to 0. |
The last choice in the dialog allows you to save the background texture bitmap with the score. This can be useful if you have created a bitmap with your logo as a watermark.
These options are useful for those who sell their scores. This feature is only available in the registered version.
Automatic backup
TablEdit includes an automatic backup feature. As soon as you perform an editing action more than two minutes after having opened or saved a *.tef file, it is automatically saved in your "My Documents\TablEdit\Tmp" folder. If the program should, for any reason, terminate abnormally, the files that were being edited can be retrieved from this directory.
Save as ...
Allows you to save the current tablature under a new name. The new file can be saved in the location of your choice. The original file is not deleted but it will be replaced by the new file in the working window.
To save the tablature as a MusicXML file, you have now to use the {File | Export}>Music XML command..
The "TablEdit v2" choice allows you to create a TEF file compatible with versions of TablEdit or TEFview that precede version 3.00. This choice is only available in the registered version and if the partition can be converted without major data loss. If the partition uses features that are only available in version 3, TablEdit will indicate this. In any case, it's a good idea to save the file under a new name.
Allows you to print out the tablature in the active window using the current printing options. The standard Windows "Print" dialog allows you to select the pages to be printed out. Clicking on [OK] starts the printout process.
This opens the "Print preview" panel.
Send as attachment
This command allows you to send the current tablature by email as an attachment. It launches your default mail program which then creates a new message with the file attached.
This opens the TablEdit "Tablature Manager". This serves, among other things, as the "Juke box" function where you can select multiple tablature files (from within a single directory) for playback, create and load play lists, etc.
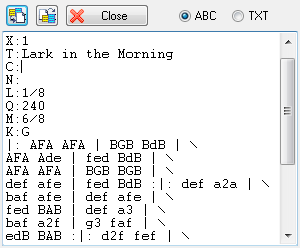
Suppose that you have previously copied from some external program the text corresponding to an ABC song or to an ASCII tablature you want to import into TablEdit. This command opens a secondary window that retrieves the contents of the clipboard.
You can choose to import the text as ASCII or ABC by clicking the Import button ![]() .
.
You might as well get the contents of the current module in ASCII format or ABC by clicking the Export button![]() .
.
You can then make changes to the text directly and verify their impact on the tablature by clicking the Import button ![]() .
.
This item allows you to import several types of files into TablEdit for further editing.
This item allows you to export tablature files created with TablEdit in several, different file formats for use in other programs or for distributing your work in MIDI format.
This opens the Options dialog so that you can customize the settings used by the program to suit your own needs and tastes.
Languages
TablEdit is a multilingual program that includes English, French, German, Spanish and Japanese. The last item in the sub-menu, labeled "Other language...", opens the file selector (Explorer) so that you can select one of the user-created files for languages not supported internally. Languages currently available in this manner are: Bulgarian, Chinese Big5, Czech, Danish, Dutch, Esperanto, Finnish, Greek, Italian, Japanese, Norwegian, Occitan, Polish, Portuguese, Russian, Slovak, Swedish... The files to select have a *.str extension. Selecting any of the built-in languages or one of the external language files will convert all of TablEdit's menus and dialogs into that language. The latest language files are available on www.tabledit.com..
Quit
When you quit TablEdit, you may encounter a dialog asking you if you wish to save any unsaved changes made to the various open files. In addition, all program options and parameters are automatically saved in the TABLED32.INI file located in your Windows folder and in the Windows registry.It should be noted that the majority problems that may occur with TablEdit are related to changes made to the configuration or to corrupt configuration data. In this case, we recommend that you re-launch TablEdit while keeping the [![]() ] key held down. This will restore the default parameters. Usually this is enough to fix weird display problems, but if this solution did not work, you can uninstall TablEdit, restart your computer and reinstall TablEdit.
] key held down. This will restore the default parameters. Usually this is enough to fix weird display problems, but if this solution did not work, you can uninstall TablEdit, restart your computer and reinstall TablEdit.