Editeur d'accords
Bien que TablEdit contienne une fonction performante de calcul des positions d'accord, il peut arriver que ceci ne recouvre pas toutes les positions nécessaires à un arrangement particulier.
Il existe deux solutions à ce problème. La première est de créer et de nommer vos propres accords personnalisés, l'autre consiste à utiliser des accords personnalisés inclus dans d'autres tablatures ou réunis dans des catalogues d'accords.
L'Editeur de diagrammes d'accords de TablEdit constitue un outil perfectionné pour créer vos propres diagrammes.
Avant d'entrer dans la présentation de l'utilisation de l'Editeur d'accord, il faut faire une mise au point. L'option, "Diagrammes automatiques", qui se trouve dans la boîte de dialogue {Fichier | Options}>Affichage, concerne l'affichage (et par voie de conséquence l'impression) des diagrammes automatiquement générés par le programme.
Si l'option "Diagrammes automatiques" n'est pas cochée, ces derniers ne seront ni affichés, ni imprimés. En revanche, les accords personnalisés qui ont été insérés dans la tablature sont toujours présents à l'écran. Mais ils ne sont imprimés que si l'option "Diagrammes d'accord" plus bas dans la boîte de dialogue {Fichier | Options}>Affichage est sélectionnée. Notez que les diagrammes d'accord personnalisés non imprimables sont représentés en grisé.
Si vous utilisez des accords personnalisés, il est généralement recommandé de désactiver l'option "Diagrammes automatiques". Cependant si vous décidez de combiner diagrammes automatiques et diagrammes personnalisés, pensez à créer un diagramme personnalisé totalement vide. C'est-à-dire un diagramme pour lequel toutes les cordes sont marquées par un "x" (non jouée) au-dessus du dessin.
![]()
Quand ce diagramme est inséré dans une tablature, il supprimera de la mesure, tous les accords automatiques incorrects et les empêchera de figurer dans vos impressions. Seul le point d'ancrage sera visible à l'écran, et il n'apparaîtra pas du tout à l'impression. Veuillez noter que le dessin ci-dessus est édité uniquement à titre d'illustration.
En cliquant sur [Editer] ou sur [Nouveau] dans le Gestionnaire d'accords, vous accédez à l'éditeur d'accord :
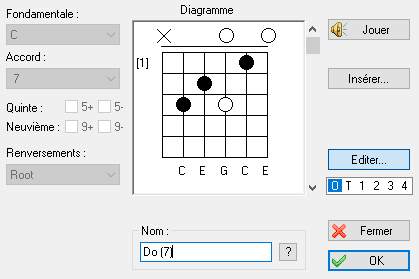
L'éditeur vous permet de créer deux sortes de diagrammes d'accords, l'un utilise des chiffres pour indiquer les doigtés à l'intérieur du diagramme, l'autre utilise des cercles blancs et noirs, indiquant seulement les positions. TablEdit vous permet de combiner ces deux catégories dans la même tablature. Toutefois, vous ne pouvez pas utiliser les chiffres et les cercles à l'intérieur d'un même diagramme. Le choix dépendra de vos préférences et de la situation particulière.
Créer des diagrammes d'accord standard, utilisant les cercles blancs et noirs, est une démarche assez simple. Un clic gauche dans une case insère un cercle noir, et un clic droit insère un cercle blanc. Cliquer sur les lettres au-dessus du diagramme permet de passer de "X" pour les cordes inutilisées, à "O" pour les cordes à vide. La barre de défilement sur la gauche du diagramme permet d'accéder aux positions plus élevées sur le manche. Cela ne peut pas être plus simple. Les cercles pleins indiquent les positions de base et les cercles vides désignent les notes "ajoutées" ou "supplémentaires".
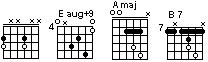
Par défaut, TablEdit crée des diagrammes d'accords d'une hauteur de 5 frets maximum.
Pour créer des diagrammes d'accords de plus de 5 frets, il faut maintenir la touche [Ctrl] enfoncée tout en faisant défiler la position de la touche, soit en cliquant sur les petites flèches en haut et en bas de la barre de défilement, soit en cliquant dans la barre de défilement elle-même. Vous ne pouvez pas faire "glisser" la poignée de la barre de défilement.
![]()
En raison des fonctions automatisées de l'éditeur, des barrés peuvent apparaître là où vous n'en voulez pas, ou bien vous pouvez, inversement, avoir des difficultés à imposer un barré lorsque c'est nécessaire. Dans la majorité des cas, ceci peut être facilement corrigé. Ces problèmes sont généralement en rapport avec les accords qui nécessitent l'utilisation du pouce de la main gauche, mais ils peuvent aussi se présenter lorsqu'un double barré est employé, par exemple pour un accord de Do avec un grand barré à la troisième case, et un petit barré de l'auriculaire à la cinquième case pour les deuxième, troisième et quatrième cordes.
Un barré indésirable peut être supprimé en déclarant n'importe laquelle des cordes concernées comme libre. Si toutefois cette corde doit être frettée sur une case plus haute que le barré ce doigté particulier DOIT être défini par un cercle vide (clic droit). Dans le cas de l'accord de C dont nous parlions plus haut, un clic droit chacune des extrémités du barré secondaire aura pour effet de le rompre, indiquant que chaque corde doit être jouée par un doigt particulier.
![]()
Forcer un barré là où il n'est pas automatiquement appliqué est légèrement plus compliqué. Le barré est forcé en saisissant les notes principales comme d'habitude, puis en ajoutant des notes supplémentaires (clic droit) n'importe où sur la trajectoire du barré recherché. La seule chose dont vous deviez vous souvenir est que le fait de placer une note supplémentaire sur une corde donnée implique que vous ne pourrez plus insérer une autre note supplémentaire sur cette corde. Si tel est pourtant le cas, vous devrez sélectionner une autre corde pour y placer la note additionnelle qui forcera le barré. Il y a très peu de cas où les circonstances sont telles que le diagramme désiré ne peut être créé. La meilleure solution pour cette catégorie de problème, est d'indiquer les doigtés des notes supplémentaires sous la tablature, en employant la palette "Doigtés".
![]()
Cette technique peut également être utilisée pour créer de multiples barrés partiels, comme ceux que l'on peut trouver dans les accords où le pouce de la main gauche frette les sixièmes et cinquièmes cordes pendant qu'un autre doigt forme un barré partiel sur les cordes aiguës.
Vous pouvez "verrouiller" un barré sur toute la largeur du manche. Pour cela, il suffit d'ajouter un cercle ouvert sur la corde à l'emplacement du barré. Un X sur une corde particulière sera affiché derrière le barré (indiquant que la corde particulière est barrée, mais pas jouée) sans rompre le barré. Par exemple, dans le diagramme d'accord G/C ci-dessous :
![]()
Les diagrammes utilisant des chiffres pour indiquer les doigtés, sont formés en indiquant une valeur dans la petite case située sur la droite de la fenêtre d'édition principale. Cette valeur doit être fixée avant de cliquer sur la corde et la case qui conviennent. Le paramètre par défaut est "0", ce qui produit les cercles pleins ou vides décrits plus haut. Transformer cette valeur en "T" permet de saisir un "T" (pour "Thumb", c'est-à-dire "pouce") dans le diagramme. Les valeurs "1", "2", "3" et "4" insèrent ces chiffres à la position désirée. La lisibilité du résultat dépend de la police de caractères "Chord Diagrams" (définie dans Options polices de caractère).
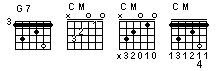
Note : Au lieu d'afficher les chiffres sous le diagramme (1), vous avez la possibilité de les afficher dans le diagramme (2) ou à côté du diagramme (3). Il suffit de sélectionner le point d'attache du diagramme et de taper [b].
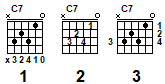
La zone "Nom" vous permet de spécifier le nom de l'accord. Les caractères indiquant une altération (# et b) dans les noms d'accord sont automatiquement convertis en symboles musicaux quand ils suivent un nom de note. Pour forcer un symbole ajoutez un % devant le b ou le #. Par exemple "Bm7%b5".
Le bouton "?" demande à TablEdit de calculer le nom de l'accord que vous êtes en train de saisir.
Si vous êtes entré dans la fenêtre d'édition à partir du Gestionnaire d'accords, le fait de quitter en cliquant sur "OK" ajoutera votre diagramme à ceux déjà présents dans le gestionnaire. Sortir en cliquant sur le bouton "Fermer" fermera la fenêtre sans ajouter l'accord au gestionnaire, et tout le travail d'édition que vous pourriez avoir effectué sera définitivement perdu. Ces deux options vous renvoient à la boîte de dialogue Gestionnaire d'accord. Si vous quittez celle-ci en cliquant sur "Insérer", le diagramme sera ajouter au-dessus de la tablature, là où est placé le curseur. Si vous quittez en cliquant sur "Fermer", le diagramme n'est pas inséré dans la tablature, mais il est conservé pour une future utilisation.
Si vous êtes arrivé dans la fenêtre d'édition à partir du raccourci [Ctrl]+[Maj]+[D], sortir en cliquant sur "OK" ajoutera votre diagramme dans le gestionnaire d'accords où vous pourrez le retrouver par la suite. Sortir en cliquant sur "Fermer" annulera le diagramme que vous aviez édité.
Le bouton "Insérer" intègre les notes de l'accord que vous avez créé dans la tablature elle-même et n'a aucun effet sur les diagrammes contenus dans le Gestionnaire d'accords. Pour activer cette commande, vous devez d'abord sélectionner la case d'option à côté de l'image d'un curseur bleu clair. Cela vous permet de sortir de la boîte de dialogue et de placer directement le curseur sur l'emplacement de destination souhaité.
Désenfoncer le bouton "Editer" fait passer la boîte de dialogue en mode de recherche d'accord.