Export Audio
You have three options:
1 - Export WAV
This function, available from the Export submenu, allows the current score to be exported as a Waveaudio (*.wav) file that can be burned to CD or converted to mp3 format. To use this function, select {File | Export WAV...}.
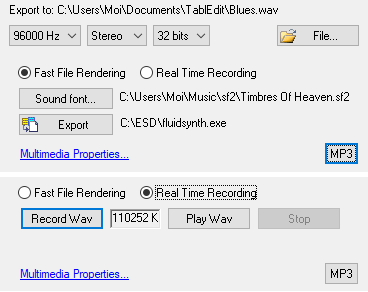
You must assign a file name for the export. Clicking on [File…] opens the file selector so that you can choose the export destination and enter the desired name. By default, TablEdit will suggest the name of the original tef file with a .wav extension.
The three combo boxes allow you to set the parameters that determine the quality (and, thus, the file size) of the sample.
Once the wav file has been created, you can listen to it using the [Play Wav] button, or export it in mp3 format. To do this, download lame.exe. Note that lame.exe respects the Mono/Stereo parameter, which halves the file size.
There are two ways to export a wav file from TablEdit.
Fast File Rendering
This technique requires you to download Fluidsynth and all its dlls to a directory on your hard disk. You'll also need a sound font.
When you launch the export for the first time, TablEdit prompts you for the location of FluidSynth and the sound font.
Internally, TablEdit creates a mid file and launches the conversion to audio.
In the demo version, you can only export the first 16 bars.
RealTime Recording
This technique relies solely on the resources of the Windows operating system. It is, however, slower and less efficient.
In order to begin the recording process, press [Record Wav]. Before the actual recording begins, a menu will open allowing you to select exactly which portion of the tablature is to be recorded. The choice ranges from a single measure up to the entire tablature. Once this selection has been made, TablEdit begins to play the tablature. The text field to the right of [Record Wav] will display the size of the *.wav file being created.
When the recording has been completed, you can listen to the result by clicking on [Play Wav].
If a file with the name you've entered already exists in the selected folder its contents will be replaced by the new file.
The demo version of TablEdit will only export the first 30 seconds of the tablature.
Once the wav file has been created, you can listen to it using the Play Wav button, or export it in mp3 format. To do this, download lame.exe.
Note:
It's maybe necessary to reconfigure Windows to be able to record in real time.
This is what you have to do:
| 1. | Click on the Start menu in your task bar and select Settings>Control Panel. Then double-click on Hardware and Sound. |
| 2. | This will open the Sound Properties dialog. Select the Recording tab. |
| 3. | Check the selected recording device is Stereo Mix (and not Microphone) and adjust the recording level |
You can directly jump to step 3 by clicking the "Multimedia Properties..." blue link at the bottom of the dialog.
Tip: If you don't see Stereo Mix in the list of recording device :
| - | In the empty white space, right-click and choose Show Disabled Devices. You should see Stereo Mix appear in the list. |
| - | Right click on Stereo Mix and choose Enable. |
| - | Right click on Stereo Mix again, and choose Set as Default Device. |
2 - Using VirtualMIDISynth's MIDI converter
If you've already downloaded VirtualMIDISynth to use sound banks, this free application also lets you convert MIDI files created by TablEdit into digital audio files (MP3, WAV, FLAC) compatible with Windows Media Player, Winamp etc. ?
MIDI files are converted using the current soundfont configuration.
WAV conversion requires no encoder. On the other hand, conversion to MP3 or FLAC format requires the corresponding encoders in the C:\Program Files\VirtualMIDISynth\encoders directory:
| - | MP3: Download the zip file from https://www.rarewares.org/mp3-lame-bundle.php and copy lame.exe into the above directory. |
| - | FLAC: Download the zip file from https://xiph.org/flac/download.html and copy flac.exe + libFLAC.dll into the above directory. |
You'll find that conversion is very fast and the result perfect.