Text Manager
TablEdit allows you to include up to 512 different texts of up to 512 characters:
| • | lyrics to a song, |
| • | chord names, |
| • | execution indications, |
| • | Finger indications in the tablature (see also the Fingering function). |
| o | right hand fingers (P, I, A or M) |
| o | left hand fingers (0=inch, 1=index, etc.) |
Text markers are shown as a small triangle occupying the place of a note in the tablature (![]()
![]()
![]() ). The orientation and color of the triangle will vary with the placement you select for the text. This marker, along with its accompanying text, can be moved, cut, copied or deleted just like any note.
). The orientation and color of the triangle will vary with the placement you select for the text. This marker, along with its accompanying text, can be moved, cut, copied or deleted just like any note.
Warning! Text markers (or any other object marker, for that matter) should never be placed on a space actually occupied by a note. If you should do so, the note in question will be deleted and will appear neither on the screen and nor on printouts! If all the strings in the tablature are occupied by notes (e.g. in the case of a chord on all 6 strings of a guitar), you can switch to fourteenth-note view and insert the text in the immediately adjacent available space.
To insert a new text in the score
Position the cursor at the desired location in the tablature and then :
| Type [ |
| If you type [T] from an empty location, the text edit box will open directly, and you can create a new text and insert it in a single movement. |
The text is displayed (and printed) above ( ![]() ) or below (
) or below (![]() ) the tablature, in the tablature or above the staff (
) the tablature, in the tablature or above the staff (![]() ). This choice is made in the Format dialog box. Texts located relative to the staff are displayed or printed only if the staff is visible. Conversely, texts related to the tablature are not displayed if only the staff is visible.
). This choice is made in the Format dialog box. Texts located relative to the staff are displayed or printed only if the staff is visible. Conversely, texts related to the tablature are not displayed if only the staff is visible.
The text can be composed of several lines. A line feed can be inserted by pressing [![]() ]+[Return].
]+[Return].
To edit an existing text
There are several possibilities:
| Type [ |
| Position the cursor on the marker corresponding to the text in the tablature and type [T]. The text edit box opens directly and you can edit the text. |
Note that changes will be reflected each time the text is used in the tablature.
To delete text in the tablature
To delete a text, position the cursor on its marker and simply press [Delete]. This action has no effect on the string referred to by the deleted marker. The text remains in memory in the Text Manager list and can be reused elsewhere.
To format text
Use the {Edit}{Format...} dialog box to define the attributes for displaying the text.
You don't necessarily have to redefine the format each time you enter text. Indeed, the last settings made in the Format dialog box are memorized and will be applied to the elements of the same type that you are going to insert. For example, if you formatted a text with Tablature font above the staff, all texts you will create will be in Tablature font above the staff.
Prefix the text with:
- &b to force bold text (&B to remove bold)
- &i to force text in italics
- &u to underline the text
The Text Manager
Selecting {Edit}{Text Manager...} (or pressing [![]() ]+[T]) opens the related dialog illustrated below. The field at the left will contain a list of the texts that you create. These texts may be actually inserted once or several times in the score.
]+[T]) opens the related dialog illustrated below. The field at the left will contain a list of the texts that you create. These texts may be actually inserted once or several times in the score.
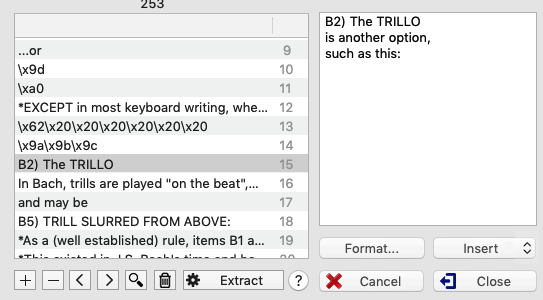
Here are the available actions:
![]() creates a new text. It's the first thing to do if the list is empty. You can enter the text in the list directly or in the editing field on the right.
creates a new text. It's the first thing to do if the list is empty. You can enter the text in the list directly or in the editing field on the right.
![]() deletes a text item from the Text Manager list. If the deleted text has already been inserted somewhere in the tablature, the corresponding text marker (
deletes a text item from the Text Manager list. If the deleted text has already been inserted somewhere in the tablature, the corresponding text marker (![]()
![]()
![]() ) will also be deleted.
) will also be deleted.
The > button selects the next text from the list. At the same time the first occurrence found is selected in the tablature.
The < button selects the next text in the list.
The magnifying glass ![]() allows you to search through the tablature for occurrences of the text currently selected in the list. This allows you to use the text strings as bookmarks in order to navigate through large tablatures.
allows you to search through the tablature for occurrences of the text currently selected in the list. This allows you to use the text strings as bookmarks in order to navigate through large tablatures.
The trash button ![]() allows the removal of unused texts from the Text Manager. Texts which are not used in the tablature will be definitively removed.
allows the removal of unused texts from the Text Manager. Texts which are not used in the tablature will be definitively removed.
![]() Allows you to extract existing texts from another TablEdit (*.tef) file or each line from a plain text (*.txt) file as a new text item. TablEdit uses the file extension to determine which action to take.
Allows you to extract existing texts from another TablEdit (*.tef) file or each line from a plain text (*.txt) file as a new text item. TablEdit uses the file extension to determine which action to take.
[Cancel] exits the dialog and cancel any change made in the Text Manager list.
[Close] exits the dialog without inserting new texts that may have been created into the tablature or stave. If, however, new texts have been created they will remain stored in the Text Manager list.
[Insert] inserts the text selected in the Text Manager list at the current cursor location. The button opens a submenu allowing you to choose the relative position of the text without going through the Format dialog box.
[Format...] open the "Format" dialog. This button is only active if the cursor is currently positioned on a text marker.
The texts in the window are displayed in their order of entry. Clicking on the list header sorts them alphabetically.
Special characters are texts that are a little peculiar. They are not displayed in the Text Manager. TablEdit creates them automatically when you enter a one-character text or a number less than 65536 using the Text Quick Entry Box [T]. But you can still enter a one-character text through the Text Manager. A special character is represented by a distinguishing marker ![]() .
.
To edit the special character, just double click on the ![]() marker or select it and type [Enter].
marker or select it and type [Enter].
Tips:
You can define a text as not printable by selecting its marker and typing [p]. This text will be only displayed on screen.
In order to align the lyrics of a song with the notes of the melody, insert a text at the beginning of the measure, enter the lyrics corresponding to that measure, adding the ">" character to the beginning of the text. For further details, see the topic {Score | Lyrics}. The Lyrics feature allows to manage the lyrics at the score level, instrument by instrument.
The alteration letters (# and b) may be converted into nicer musical symbols if TablEdit analyzes the text string as being a chord name. If the b character is not converted, you can force a flat symbol by typing a dot after the b (e.g. Bb.maj7). Then, the dot is ignored but the b is correctly interpreted as a flat.
A few texts are recognized as macros by TablEdit and product a specific effect:
| - | %8va |
TablEdit recognizes filenames as long as they are prefixed with "img:" followed by the filename or full path. TablEdit will then load the corresponding image file and display it in the partition at the desired location. If you specify only the file name, the file must be in the directory where the .tef file is located.
Some non-ASCII characters are displayed in the list as hexadecimal code (e.g. \x99\x9b\x9c). This is particularly the case for texts intended to be formatted with the musical symbol font TEF265.TTF (see the character map). It is always possible to enter a character in the form "\x40", which will display an @.
See also : http://el-kay.com/tabledit/en/PlayingEffects.htm