Seite einrichten
Dieses Register enthält die Schalter für Kopf-und Fußzeile, Randeinstellungen usw.
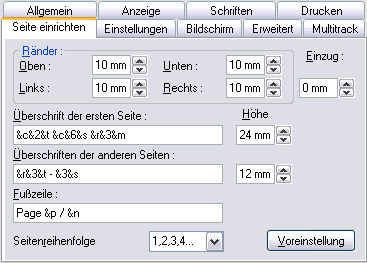
Ränder oben / unten
Um die Seitenränder zu ändern, geben Sie die gewünschte Breite in das entsprechende Feld im Bereich Ränder ein.
Seiten Reihenfolge
Hier können Sie die Reihenfolge der Seiten ändern, wenn Sie beidseitig drucken möchten. Sie sollten dann zuerst die ungeraden Seiten ("1,--,3,--...") drucken. Anschließend legen Sie diese zurück in den Einzug Ihres Drucker (achten Sie darauf, das Sie die Seiten richtig herum einlegen). Wählen Sie nun die geraden Seiten ("--,2,--,4...") und drucken Sie diese.
Einzug
Diese Option ermöglicht den Einzug der ersten Zeile einer Partitur zu steuern. Um den Einzug einer Zeile zu steuern, die einem Zeilenumbruch folgt, benutzen Sie die "Einzug" Schalter.
Kopf-und Fußzeile
In der Grundeinstellung druckt TablEdit die Seitennummer zentriert in der Fußzeile jeder Seite aus.
Zusätzlich werden Titel, Untertitel sowie die Kommentare in die Kopfzeile der ersten Seite gedruckt. Titel und Untertitel werden auf den folgenden Seiten (falls vorhanden) nur in kleinen Schriften dargestellt. Wenn Sie ein anderes Layout wünschen, können Sie alles entsprechend Ihrem eigenen Geschmack ändern, indem Sie die Kopfzeile neu definieren. Um jeder gedruckten Seite eine Kopf und/oder Fußzeile hinzuzufügen, müssen Sie den gewünschten Text in die dafür vorgesehenen Kopf- und Fußzeilen Felder eingetragen. Sie können jederzeit die ursprünglicher Werte wiederherstellen, indem Sie die Schaltfläche [Voreinstellung] aktivieren.
Sie können die folgende Steuerzeichen benutzen, um den Text zu formatieren und Titel, Untertitel usw. einzufügen:
| &p | die Seitenzahl |
| &n | die Gesamtanzahl der Seiten |
Sie können Seitennummern Ausgleich benutzen, der sehr nützlich sein kann, wenn Sie beispielsweise ein Buch schreiben. Hier ein Beispiel:
&n-10 (Subtrahiert 10 von der Gesamtzahl der Seiten)
&p+120 (addiert 120 zu der Gesamtzahl der Seiten
| &f | Datei Name |
| &d | Aktuelles Tagesdatum (&d für die kurze, &D für die lange Form des Datums) |
| &i | Der Name des Moduls (im Multitrack Modus wird der Modul Name durch den Namen des Instruments der Spur ersetzt) |
| &k | Die Position des Kapodasters |
| &x[nn] | Standardmässig das erste Item der Liste des Textmanagers. Wenn "&xnn", das Item Nummer nn in der Liste. |
| &b | Zugeordnete Bilddatei (Bitmap, siehe unten) |
| &l | der Text, der diesem Steuerzeichen folgt, wird links ausgerichtet |
| &r | der Text, der diesem Steuerzeichen folgt, wird rechts ausgerichtet |
| &R&L | verhalten sich auf ungeraden Seiten wie &r und &l, auf geraden Seiten jedoch umgekehrt |
| &c | der Text, der diesem Steuerzeichen folgt, wird zentriert |
| &t | der Partitur / Song Titel |
| &s | der Partitur / Song Untertitel |
| &m | der Kommentar |
| &C | die Copyright-Informationen. Wenn dieses Makro in der Fußzeile eingegeben wird, wird es auf die erste Seite angewendet. Für die folgenden Seiten wird es hingegen ignoriert. |
| &1 | der Text, der diesem Steuerzeichen folgt, wird mit der Schriftart #1 formatiert |
| &2 | der Text, der diesem Steuerzeichen folgt, wird mit der Schriftart #2 formatiert usw.. |
Bitte beachten Sie, daß die Steuerzeichen &r, &l und &c einen Zeilenumbruch( Carriage Return) in der Überschrift verursachen. In einigen Fällen kann es nützlich sein, einen Zeilenumbruch zu erzeugen. Zum Beispiel ergeben die folgenden Steuerzeichen "&cerstens &czweitens &cdrittens" das folgende Ergebnis :
erstens
zweitens
drittens
Hinzufügen einer Bitmap-Grafik
Wenn Sie möchten, können Sie eine Bitmap-Grafik (bmp) in die Kopf-und/oder Fußzeile Ihrer Partitur einfügen.
Vorgehensweise:
Erstellen Sie eine einfarbige Bitmap Datei mit einem Bildbearbeitungsprogramm (z.B. Paintbrush). Diese Datei speichern Sie in Ihrem Windows Ordner (in der Regel C:\Windows). Die Grafik darf eine beliebige Höhe haben, die Breite muß jedoch ein vielfaches des Wertes «32» betragen. Benutzen Sie einfach die ab der Version 1.90 beigefügte Datei "banner.bmp" als Muster für Ihre eigene Bitmap Dateien.
Danach müssen Sie den Makro-Code «&b» im Definitionsfeld der Kopf- oder Fußzeile ändern. Zusätzlich zum «&b» müssen Sie den Namen Ihrer Grafik (zum Beispiel &bmylogo.bmp) eintragen.
Logo Layout
Wenn Sie gerne herumbasteln, können Sie zusätzliche Formatierungen für Logos nutzen. Wenn der erste Buchstabe der Logo Datei (*.bmp) mit ein "c" bzw. "r" ist, wird Ihr Logo zentriert (Buchstabe "c") bzw. nach rechts ausgerichtet (Buchstabe "r").
Außerdem können Sie Ihr Logo in der zu Ihrem Drucker passenden Auflösung drucken. Diese Auflösung ist in der Regel sehr viel höher als die Bildschirmauflösung Ihres Monitors. Ersetzen Sie den zweiten Buchstaben der *.bmp Dateierweiterung durch den Buchstaben "n".
Der Logo Dateiname "&meinlogo.bnc" bewirkt, daß Ihr Logo in hoher Auflösung und zentriert gedruckt wird.