Imprimer
La commande { Fichier | Imprimer } ouvre la boîte de dialogue standard qui vous permet d'imprimer votre tablature en utilisant les options d'impression courantes.
Vous pouvez définir les pages à imprimer, le nombre de copies, l'ordre d'impression, etc...
Si vous appelez cette fonction ou l'Aperçu avant impression alors que vous avez sélectionné plusieurs mesures, le bouton radio "Sélection" est automatiquement coché. Si vous le laissez coché, seules les mesures sélectionnées seront imprimées.
Vous pouvez également appeler la commande "Configuration de l'imprimante" pour changer d'imprimante ou modifier les paramètres de cette dernière, par exemple changer l'orientation du papier ou utiliser les options spécifiques offertes par votre imprimante.
L'option "Imprimer dans fichier" peut être particulièrement utile. Si vous la sélectionnez, TablEdit enregistrera l'impression dans un fichier .prn. Ce fichier .prn pourra être transporté et imprimé sur un système ne disposant pas de TablEdit. Il pourra aussi être exploité à l'aide d'un utilitaire du type Ghostscript (www.ghostscript.com/) par exemple pour créer un fichier PDF etc...
Dans la version de démonstration, TablEdit imprime un filigrane de rappel sur chaque page.
Parfois, il est commode de commencer une mesure sur une nouvelle ligne de portée ou de tablature. Par exemple, si la tablature contient seulement quelques sections d'un morceau, la possibilité de commencer chaque section sur une nouvelle ligne est très utile. Ainsi, toutes les sections peuvent être enregistrées dans un même fichier tout en restant séparées.
Pour renvoyer l'imprimante à la ligne, positionnez le curseur n'importe où dans la dernière mesure de la section et tapez [K] pour insérer une marque de saut de ligne. Si vous voulez que la ligne soit justifiée, Insérez le saut de ligne à la dernière position de la mesure (par exemple, la position 63 dans une mesure 4/4). La case d'option "Justify current line" vous permet de demander à TablEdit de le faire pour vous.
Quand vous sélectionnez le marqueur de saut de ligne ![]() et tapez [Entrée], Une boîte de dialogue spéciale vous permet de faire produire d'autres effets au saut de ligne.
et tapez [Entrée], Une boîte de dialogue spéciale vous permet de faire produire d'autres effets au saut de ligne.
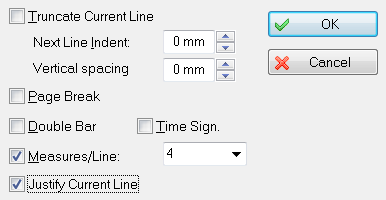
Vous pouvez ainsi demander à TablEdit :
| - | de tronquer la ligne pour éviter une portée vide se prolongeant jusqu'à la marge droite. |
| - | de faire commencer la ligne suivante avec une indentation. Pour déterminer l'indentation de la toute première ligne de la partition, vous utiliserez l'option "Retrait" des options de mise en page. |
| - | d'augmenter l'espacement vertical avec la ligne suivante. |
| - | de forcer un saut de page avec l'option "Page Break". |
| - | de fermer la mesure par une double barre avec l'option "Double Bar". |
| - | de commencer la ligne suivante avec l'indication de la signature rythmique avec l'option "Time Sign.", ce qui peut être utile si vous rédigez un recueil d'exemples. |
| - | de passer en mode d'impression proportionnel ou fixe et, dans ce cas, de spécifier le nombre de mesures par ligne ("Measures/Line"). |
Impression d'une partition vide
Si votre tablature est vide, TablEdit se contente d'imprimer une page avec des portées vides, ce qui peut être utile si vous souhaitez imprimer une page où noter de la musique.
Impression multipiste
TablEdit est capable d'imprimer plusieurs instruments (modules) sur une même page.
Vous pouvez, par exemple, choisir d'imprimer la notation d'un module et la tablature d'un autre module. Cela peut être très utile pour produire une partition contenant une partie instrumentale et une partie vocale.
Pour sélectionner les modules à imprimer, ouvrez la boîte de dialogue "Options" et sélectionnez l'onglet "Multipiste". Dans cet onglet, vous pouvez sélectionner les modules à imprimer et spécifier si vous voulez imprimer la notation et/ou la tablature.
Impression de plusieurs morceaux sur la même page
Il est aussi possible d'afficher plusieurs petits morceaux ou exercices sur la même page.
Pour provoquer la rupture avec renumérotation des mesures, insérez dans la dernière mesure du premier morceau un saut de ligne avec l'option "Time Signature". Réglez la valeur d'indentation et prévoyez un espacement vertical supplémentaire suffisant pour l'impression des informations. Marquez la dernière mesure du premier morceau comme mesure finale ("Fine") en utilisant la fonction Edition->Insérer->Terminaisons et Répétitions.
Pour l'affichage des informations, insérez dans la première mesure du nouveau morceau des textes préfixés par &c (centré), &r (justifié à droite) ou &l (justifié à gauche). Le code indiquant si le texte est centré, justifié à gauche ou à droite doit respecter la syntaxe des macros de mise en page.
Remarque: La version de démonstration de TablEdit imprime un logo en filigrane au milieu de chaque page.
Voir aussi : http://el-kay.com/tabledit/fr/PrintOptions_f.htm